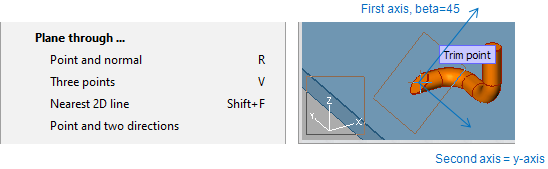Trim and Stretch
On the Piping tab, in the Pipe group, use the Trim and Stretch tools to trim or stretch an unconnected end of a straight pipe with a suitable trim plane. The trim plane can be selected from a main axis, from the face of another object, or freely defined in any angle. Most of these tools allow you to modify multiple pipes at the same time. If the modified pipe has a hole request that is no longer needed, the tools also try to delete the hole request or set it to deleted state.
X-axis, Y-axis, Z-axis
You can trim or stretch pipes in positive or negative direction, using a plane whose normal is parallel to a main axis.
Do the following:
-
On the Piping tab, select Trim and Stretch and then X-axis, Y-axis, or Z-axis.
-
Select the pipe or pipes that you want to modify, and press Enter to accept the selection. The trim plane is displayed in the work view.
-
If both ends of the pipe are modifiable and the wrong end is currently selected, use the Reverse normal (O) context-menu command to select the other end.
-
Pick the point where you want the pipe to end: the point should be inside the pipe object if you want to trim the pipe, and outside the pipe object if you want to stretch the pipe.
Tip: During this command, you can press Shift+C or F11 to lock the cursor to the centerline and to display the distance from each end, and then press Ctrl+Tab to edit the distance so that the cursor moves to the given point.
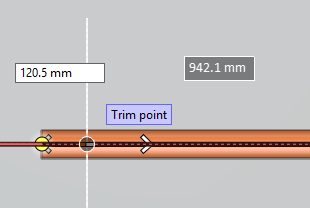
-
You can trim and stretch the pipe multiple times, if needed.
-
Press Esc to exit the tool.
Define plane normal
You can trim or stretch pipes with a user-defined trim plane.
Do the following:
-
On the Piping tab, select Trim and Stretch > Define plane normal.
-
Select the pipe or pipes that you want to modify, and press Enter to accept the selection.
-
Use the context-menu commands to define how to trim or stretch the pipe.
 Show/hide details
Show/hide details
-
Pick nearest face (F) – Select this to use the face of a nearby object as the trim plane.
-
Set origin (P) – Select this to pick a new origin for the trim plane.
Tip: During this command, you can press Shift+C or F11 to lock the cursor to the centerline and to display the distance from each end, and then press Ctrl+Tab to edit the distance so that the cursor moves to the given point.
-
Set normal (N) – Select this to define a new normal for the trim plane.
-
Reverse normal (O) – Select this to reverse the operative direction of the trim plane. That is, if both ends of the pipe are modifiable and the wrong end is currently selected, this command selects the other end.
-
Set normal parallel to... – Select X axis, Y axis, or Z axis to align the normal with a main axis.
-
Plane through...
-
Point and normal (R)
-
Three points (V)
-
Nearest 2D line (Shift+F)
-
Point and two directions
-
-
-
Press Enter to accept the change.
-
You can trim and stretch the pipe multiple times, if needed.
-
Press Esc to exit the tool.
Auto trim to nearest plane
You can trim or stretch a straight pipe with the face of another object ("trimmer object"). The tool searches for a trimmer object from both sides of a user-defined point and selects the nearest suitable object, unless trimming would make the pipe too short. If the tool does not find a trim plane, try adjusting the search radius.
Do the following:
-
On the Piping tab, select Trim and Stretch > Auto trim to nearest plane.
-
You can use the Tool properties (P) context-menu command to open the Settings for Auto Trimmer dialog where you can adjust the settings of this tool.
 Show/hide details
Show/hide details
- Maximum search radius – Specifies the maximum search distance (mm) from the cursor to possible trim planes. Larger values provide a larger search range.
- Shortest trimmed length – Specifies a minimum length (mm) for the object to be trimmed. Pipe will not be trimmed if trimming would make it shorter than this threshold value. The default value is 0 (no minimum length).
- Gap between pipe end and trimmer – Specifies a gap (mm) to be left between the trimmed pipe end and the trimmer object. The default value is 0 (no gap).
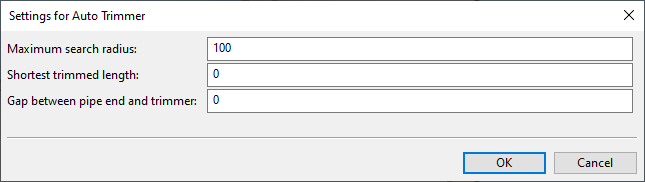
-
Move the cursor to where you want the tool to start searching for a trimmer object and press Space or click that location. If the tool found a trim plane, a preview of the modified pipe is displayed in the work view. If a trim plane was not found, try pressing Space in a different location.
 Show/hide example
Show/hide example
In this example, a piece of pipe goes through a U-beam so that there is approximately 160 mm of pipe inside the beam and 30-40 mm outside the beam.
In the trimming settings 'Shortest trimmed length' = 0 mm.
If you click the pipe at point A, the tool will trim the pipe like this:

If you click the pipe at point B, the tool will trim the pipe like this:

However, if 'Shortest trimmed length' = 50 mm, clicking either point A or point B will have the same result, because after the trimming the remaining pipe must be at least 50 mm long:
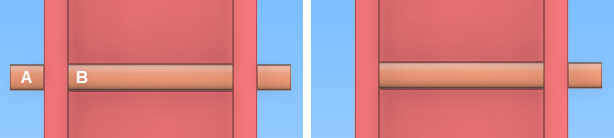
-
Press Enter to accept the change.
Note: You can undo the change by pressing U, but there is no redo in this context. After exiting the tool you can use both Undo and Redo.
-
You can continue auto-trimming pipe ends, press Enter or Esc to exit the tool.
Example – trimming with "Define plane normal"
In this example procedure we trim a pipe end with a 45-degree plane.

Do the following:
- On the Piping tab, select Trim and Stretch > Define plane normal.
- Right-click the view and select the command Plane through... Point and two directions.
- Press W near the pipe end to pick the node point at the end of the pipe, and click (or press Space) to accept the location.
- To define the first direction, press S and set the values Fii=0 and Beta=45.
- To define the second direction, press Alt+Y.
- Press Enter to accept the trim plane.
- Pick the trim point. The pipe to be cut is highlighted.
- Press Enter to perform the trimming.